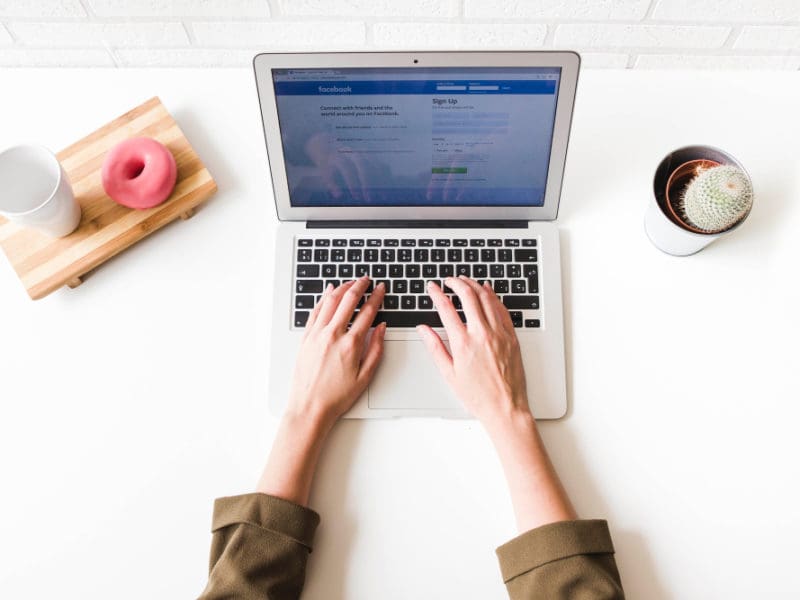BIOS (Basic Input/Output System) to kluczowy element każdego komputera, który zarządza podstawowymi funkcjami sprzętu i umożliwia uruchomienie systemu operacyjnego. W tym artykule przedstawimy eksperckie porady dotyczące konfiguracji zaawansowanych ustawień BIOS-u, które mogą znacząco wpłynąć na wydajność i stabilność Twojego komputera. Skupimy się na trzech głównych aspektach: optymalizacji wydajności, bezpieczeństwie oraz zarządzaniu energią.
Optymalizacja wydajności
Optymalizacja wydajności BIOS-u to kluczowy krok w maksymalizacji możliwości Twojego komputera. W tej sekcji omówimy kilka zaawansowanych ustawień, które mogą pomóc w osiągnięciu lepszej wydajności.
1. Overclocking
Overclocking to proces zwiększania taktowania procesora, pamięci RAM lub karty graficznej ponad standardowe wartości. Aby to zrobić, musisz wejść do BIOS-u i znaleźć sekcję związaną z ustawieniami procesora (CPU). Zwiększenie częstotliwości zegara procesora może znacząco poprawić wydajność, ale pamiętaj, że wiąże się to z większym ryzykiem przegrzewania i niestabilności systemu. Zaleca się stopniowe zwiększanie wartości i testowanie stabilności systemu po każdej zmianie.
2. Ustawienia pamięci RAM
W BIOS-ie możesz również dostosować ustawienia pamięci RAM, takie jak częstotliwość, opóźnienia (timing) i napięcie. Zwiększenie częstotliwości pamięci RAM może przyspieszyć działanie aplikacji, które intensywnie korzystają z pamięci. Zmniejszenie opóźnień może również poprawić wydajność, ale podobnie jak w przypadku overclockingu procesora, należy to robić ostrożnie i testować stabilność systemu.
3. Ustawienia dysków twardych
W BIOS-ie możesz również skonfigurować ustawienia dysków twardych, takie jak tryb pracy (AHCI, RAID) oraz sekwencję bootowania. Przełączenie trybu pracy na AHCI może poprawić wydajność dysków SSD, podczas gdy konfiguracja RAID może zwiększyć zarówno wydajność, jak i bezpieczeństwo danych. Upewnij się, że masz odpowiednie sterowniki zainstalowane w systemie operacyjnym, aby uniknąć problemów z kompatybilnością.
Bezpieczeństwo
Bezpieczeństwo BIOS-u jest kluczowe dla ochrony Twojego komputera przed nieautoryzowanym dostępem i atakami. W tej sekcji omówimy kilka zaawansowanych ustawień, które mogą pomóc w zabezpieczeniu Twojego systemu.
1. Hasło BIOS-u
Jednym z najprostszych, ale skutecznych sposobów zabezpieczenia BIOS-u jest ustawienie hasła. Możesz ustawić hasło użytkownika, które będzie wymagane do uruchomienia systemu, oraz hasło administratora, które będzie wymagane do wprowadzenia zmian w ustawieniach BIOS-u. Upewnij się, że hasła są silne i trudne do odgadnięcia.
2. Secure Boot
Secure Boot to funkcja, która zapobiega uruchamianiu nieautoryzowanego oprogramowania podczas procesu bootowania. Włączenie Secure Boot w BIOS-ie może pomóc w ochronie przed złośliwym oprogramowaniem, które próbuje uruchomić się przed systemem operacyjnym. Upewnij się, że masz zainstalowane odpowiednie klucze certyfikatów, aby uniknąć problemów z kompatybilnością.
3. TPM (Trusted Platform Module)
TPM to moduł sprzętowy, który zapewnia dodatkowe zabezpieczenia dla Twojego komputera. Włączenie TPM w BIOS-ie może pomóc w ochronie kluczy kryptograficznych, danych uwierzytelniających i innych wrażliwych informacji. TPM jest również wymagany do korzystania z niektórych funkcji systemu operacyjnego, takich jak BitLocker w Windows.
Zarządzanie energią
Zarządzanie energią w BIOS-ie może pomóc w optymalizacji zużycia energii przez Twój komputer, co jest szczególnie ważne w przypadku laptopów i innych urządzeń przenośnych. W tej sekcji omówimy kilka zaawansowanych ustawień, które mogą pomóc w zarządzaniu energią.
1. Ustawienia zasilania procesora
W BIOS-ie możesz dostosować ustawienia zasilania procesora, takie jak tryby oszczędzania energii (C-states) i technologia Intel SpeedStep. Włączenie tych funkcji może pomóc w zmniejszeniu zużycia energii przez procesor, co może wydłużyć czas pracy na baterii w przypadku laptopów. Upewnij się, że te ustawienia są zgodne z wymaganiami Twojego systemu operacyjnego i aplikacji.
2. Ustawienia zasilania pamięci RAM
W BIOS-ie możesz również dostosować ustawienia zasilania pamięci RAM, takie jak tryby oszczędzania energii (Power Down Mode). Włączenie tych funkcji może pomóc w zmniejszeniu zużycia energii przez pamięć RAM, co może również przyczynić się do wydłużenia czasu pracy na baterii. Upewnij się, że te ustawienia są zgodne z wymaganiami Twojego systemu operacyjnego i aplikacji.
3. Ustawienia zasilania dysków twardych
W BIOS-ie możesz również dostosować ustawienia zasilania dysków twardych, takie jak tryby oszczędzania energii (Power Management). Włączenie tych funkcji może pomóc w zmniejszeniu zużycia energii przez dyski twarde, co może również przyczynić się do wydłużenia czasu pracy na baterii. Upewnij się, że te ustawienia są zgodne z wymaganiami Twojego systemu operacyjnego i aplikacji.
Podsumowując, konfiguracja zaawansowanych ustawień BIOS-u może znacząco wpłynąć na wydajność, bezpieczeństwo i zarządzanie energią Twojego komputera. Pamiętaj, aby zawsze dokładnie zapoznać się z dokumentacją swojego sprzętu i systemu operacyjnego przed wprowadzeniem jakichkolwiek zmian w BIOS-ie. W razie wątpliwości skonsultuj się z ekspertem lub producentem sprzętu, aby uniknąć potencjalnych problemów.