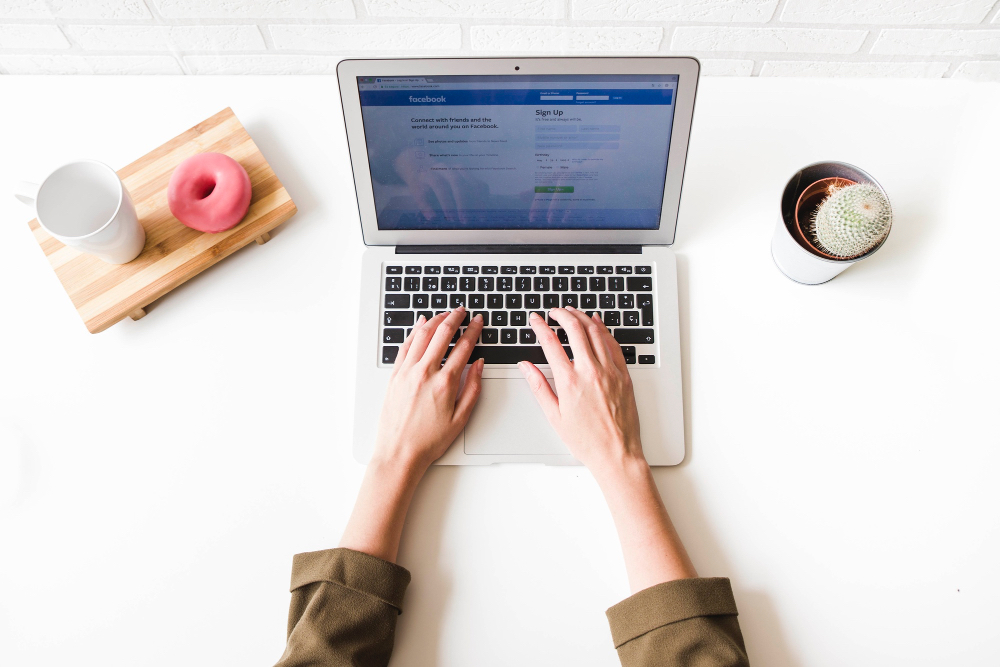Uszkodzone pliki systemowe w systemie Windows mogą prowadzić do różnych problemów, takich jak niestabilność systemu, błędy aplikacji czy nawet całkowite awarie systemu. W tym artykule omówimy, jak zidentyfikować i naprawić uszkodzone pliki systemowe, aby przywrócić pełną funkcjonalność komputera.
Identyfikacja uszkodzonych plików systemowych
Przed przystąpieniem do naprawy uszkodzonych plików systemowych, ważne jest, aby najpierw je zidentyfikować. System Windows oferuje kilka narzędzi, które mogą pomóc w tym procesie. Najbardziej popularnym i skutecznym narzędziem jest System File Checker (SFC).
System File Checker to wbudowane narzędzie, które skanuje system operacyjny w poszukiwaniu uszkodzonych lub brakujących plików systemowych i automatycznie je naprawia. Aby uruchomić SFC, wykonaj następujące kroki:
- Otwórz wiersz polecenia jako administrator. Możesz to zrobić, wpisując „cmd” w polu wyszukiwania, a następnie klikając prawym przyciskiem myszy na „Wiersz polecenia” i wybierając „Uruchom jako administrator”.
- W wierszu polecenia wpisz „sfc /scannow” i naciśnij Enter. Proces skanowania może potrwać kilka minut.
- Po zakończeniu skanowania narzędzie SFC wyświetli wyniki. Jeśli znajdzie uszkodzone pliki, spróbuje je automatycznie naprawić.
Jeśli SFC nie jest w stanie naprawić wszystkich uszkodzonych plików, możesz spróbować użyć narzędzia Deployment Imaging Service and Management Tool (DISM). DISM może naprawić obraz systemu Windows, co może pomóc w rozwiązaniu problemów, których SFC nie jest w stanie naprawić.
Naprawa uszkodzonych plików systemowych
Jeśli narzędzie SFC nie było w stanie naprawić wszystkich uszkodzonych plików, kolejnym krokiem jest użycie narzędzia DISM. DISM może naprawić obraz systemu Windows, co może pomóc w rozwiązaniu problemów, których SFC nie jest w stanie naprawić. Aby uruchomić DISM, wykonaj następujące kroki:
- Otwórz wiersz polecenia jako administrator, tak jak w przypadku narzędzia SFC.
- W wierszu polecenia wpisz „DISM /Online /Cleanup-Image /RestoreHealth” i naciśnij Enter. Proces ten może potrwać kilkadziesiąt minut, w zależności od stanu systemu.
- Po zakończeniu procesu uruchom ponownie komputer.
- Po ponownym uruchomieniu komputera uruchom ponownie narzędzie SFC, aby upewnić się, że wszystkie uszkodzone pliki zostały naprawione.
Jeśli DISM i SFC nie są w stanie naprawić uszkodzonych plików, możesz spróbować przywrócić system do wcześniejszego punktu przywracania. Punkty przywracania są tworzone automatycznie przez system Windows podczas instalacji nowych aplikacji, sterowników lub aktualizacji systemu. Aby przywrócić system do wcześniejszego punktu przywracania, wykonaj następujące kroki:
- Otwórz Panel sterowania i wybierz „System i zabezpieczenia”, a następnie „System”.
- Kliknij „Ochrona systemu” w lewym panelu, a następnie kliknij „Przywracanie systemu”.
- Postępuj zgodnie z instrukcjami kreatora przywracania systemu, aby wybrać punkt przywracania i przywrócić system do wcześniejszego stanu.
Zapobieganie przyszłym problemom z plikami systemowymi
Po naprawieniu uszkodzonych plików systemowych warto podjąć kroki, aby zapobiec przyszłym problemom. Oto kilka wskazówek, które mogą pomóc w utrzymaniu zdrowia systemu Windows:
- Regularne aktualizacje systemu: Upewnij się, że system Windows jest zawsze aktualny. Regularne aktualizacje systemu mogą pomóc w zapobieganiu problemom z plikami systemowymi, ponieważ zawierają poprawki błędów i ulepszenia zabezpieczeń.
- Ochrona przed złośliwym oprogramowaniem: Zainstaluj i regularnie aktualizuj oprogramowanie antywirusowe, aby chronić system przed złośliwym oprogramowaniem, które może uszkodzić pliki systemowe.
- Regularne kopie zapasowe: Twórz regularne kopie zapasowe ważnych plików i ustawień systemowych. W przypadku problemów z plikami systemowymi będziesz mógł łatwo przywrócić system do wcześniejszego stanu.
- Unikanie nieznanych źródeł: Unikaj pobierania i instalowania oprogramowania z nieznanych lub niepewnych źródeł. Złośliwe oprogramowanie często pochodzi z nieznanych źródeł i może uszkodzić pliki systemowe.
- Monitorowanie stanu dysku twardego: Regularnie sprawdzaj stan dysku twardego za pomocą narzędzi diagnostycznych. Uszkodzenia fizyczne dysku twardego mogą prowadzić do uszkodzenia plików systemowych.
Podsumowując, uszkodzone pliki systemowe mogą prowadzić do poważnych problemów z systemem Windows, ale istnieje wiele narzędzi i metod, które mogą pomóc w ich naprawie. Regularne aktualizacje systemu, ochrona przed złośliwym oprogramowaniem i tworzenie kopii zapasowych to kluczowe kroki, które mogą pomóc w zapobieganiu przyszłym problemom. Dzięki odpowiednim narzędziom i procedurom możesz utrzymać swój system Windows w doskonałym stanie i cieszyć się jego pełną funkcjonalnością.