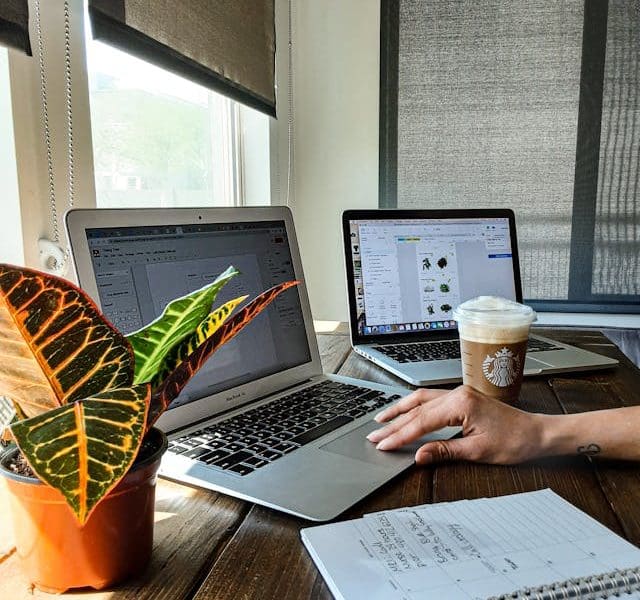Aktualizacje systemu macOS są kluczowe dla zapewnienia bezpieczeństwa, wydajności i nowych funkcji na komputerach Apple. Jednakże, jak każdy system operacyjny, macOS może napotkać problemy podczas procesu aktualizacji. W tym artykule omówimy, jak naprawić najczęstsze problemy związane z aktualizacjami systemu macOS, aby zapewnić płynne i bezproblemowe działanie Twojego komputera.
Przygotowanie do aktualizacji
Przed przystąpieniem do aktualizacji systemu macOS, warto podjąć kilka kroków przygotowawczych, które mogą zapobiec potencjalnym problemom. Oto kilka kluczowych działań, które warto wykonać:
- Sprawdzenie kompatybilności: Upewnij się, że Twój komputer spełnia minimalne wymagania systemowe dla nowej wersji macOS. Apple zazwyczaj publikuje listę kompatybilnych modeli na swojej stronie internetowej.
- Wykonanie kopii zapasowej: Przed aktualizacją zawsze warto wykonać pełną kopię zapasową systemu. Możesz użyć do tego narzędzia Time Machine lub innego oprogramowania do tworzenia kopii zapasowych. W razie problemów będziesz mógł łatwo przywrócić poprzednią wersję systemu.
- Wolne miejsce na dysku: Upewnij się, że masz wystarczająco dużo wolnego miejsca na dysku twardym. Aktualizacje systemu macOS mogą wymagać kilku gigabajtów wolnej przestrzeni. Usuń niepotrzebne pliki lub przenieś je na zewnętrzny dysk, aby zwolnić miejsce.
- Aktualizacja aplikacji: Przed aktualizacją systemu warto zaktualizować wszystkie zainstalowane aplikacje do najnowszych wersji. Starsze wersje oprogramowania mogą nie być kompatybilne z nową wersją macOS.
Rozwiązywanie problemów podczas aktualizacji
Jeśli napotkasz problemy podczas aktualizacji systemu macOS, istnieje kilka kroków, które możesz podjąć, aby je rozwiązać. Poniżej przedstawiamy najczęstsze problemy i sposoby ich naprawy:
- Problem z pobieraniem aktualizacji: Jeśli masz problemy z pobieraniem aktualizacji, sprawdź swoje połączenie internetowe. Upewnij się, że masz stabilne i szybkie połączenie. Możesz również spróbować pobrać aktualizację w trybie awaryjnym, aby wyeliminować potencjalne konflikty z oprogramowaniem innych firm.
- Aktualizacja zatrzymuje się lub zawiesza: Jeśli proces aktualizacji zatrzymuje się lub zawiesza, spróbuj ponownie uruchomić komputer i rozpocząć aktualizację od nowa. Jeśli problem nadal występuje, możesz spróbować zainstalować aktualizację z trybu odzyskiwania macOS. Aby to zrobić, uruchom komputer w trybie odzyskiwania, przytrzymując klawisze Command + R podczas uruchamiania, a następnie wybierz opcję „Zainstaluj ponownie macOS”.
- Błąd instalacji: Jeśli napotkasz błąd instalacji, sprawdź komunikat błędu, aby uzyskać więcej informacji na temat problemu. Często błędy instalacji są spowodowane przez uszkodzone pliki systemowe lub problemy z dyskiem twardym. Możesz spróbować naprawić dysk za pomocą narzędzia Disk Utility, które jest dostępne w trybie odzyskiwania macOS.
- Problemy z uruchomieniem po aktualizacji: Jeśli po aktualizacji systemu macOS komputer nie uruchamia się poprawnie, spróbuj uruchomić go w trybie awaryjnym, przytrzymując klawisz Shift podczas uruchamiania. Tryb awaryjny ładuje tylko niezbędne sterowniki i może pomóc w zidentyfikowaniu problemu. Jeśli komputer uruchamia się w trybie awaryjnym, spróbuj usunąć ostatnio zainstalowane aplikacje lub sterowniki, które mogą powodować konflikt.
Postępowanie po aktualizacji
Po pomyślnym zaktualizowaniu systemu macOS warto wykonać kilka dodatkowych kroków, aby upewnić się, że wszystko działa poprawnie i zoptymalizować działanie systemu:
- Sprawdzenie ustawień systemowych: Po aktualizacji warto przejrzeć ustawienia systemowe i upewnić się, że wszystkie preferencje są skonfigurowane zgodnie z Twoimi potrzebami. Może być konieczne ponowne skonfigurowanie niektórych ustawień, takich jak preferencje sieciowe czy ustawienia prywatności.
- Aktualizacja aplikacji: Po zaktualizowaniu systemu macOS warto sprawdzić, czy wszystkie zainstalowane aplikacje są zgodne z nową wersją systemu. Wiele aplikacji może wymagać aktualizacji, aby działać poprawnie na nowym systemie operacyjnym.
- Monitorowanie wydajności: Po aktualizacji warto monitorować wydajność systemu, aby upewnić się, że wszystko działa płynnie. Możesz użyć narzędzi takich jak Activity Monitor, aby sprawdzić obciążenie procesora, pamięci i dysku twardego. Jeśli zauważysz spadek wydajności, spróbuj zidentyfikować aplikacje lub procesy, które mogą powodować problem.
- Regularne tworzenie kopii zapasowych: Po zaktualizowaniu systemu macOS warto kontynuować regularne tworzenie kopii zapasowych. Regularne kopie zapasowe pomogą Ci chronić dane i umożliwią szybkie przywrócenie systemu w razie problemów.
Podsumowując, aktualizacje systemu macOS są niezbędne dla zapewnienia bezpieczeństwa i wydajności Twojego komputera. Przygotowanie się do aktualizacji, rozwiązywanie problemów podczas procesu aktualizacji oraz odpowiednie postępowanie po aktualizacji mogą pomóc w uniknięciu wielu problemów i zapewnić płynne działanie systemu. Pamiętaj, że regularne tworzenie kopii zapasowych jest kluczowe dla ochrony Twoich danych i zapewnienia spokoju ducha.