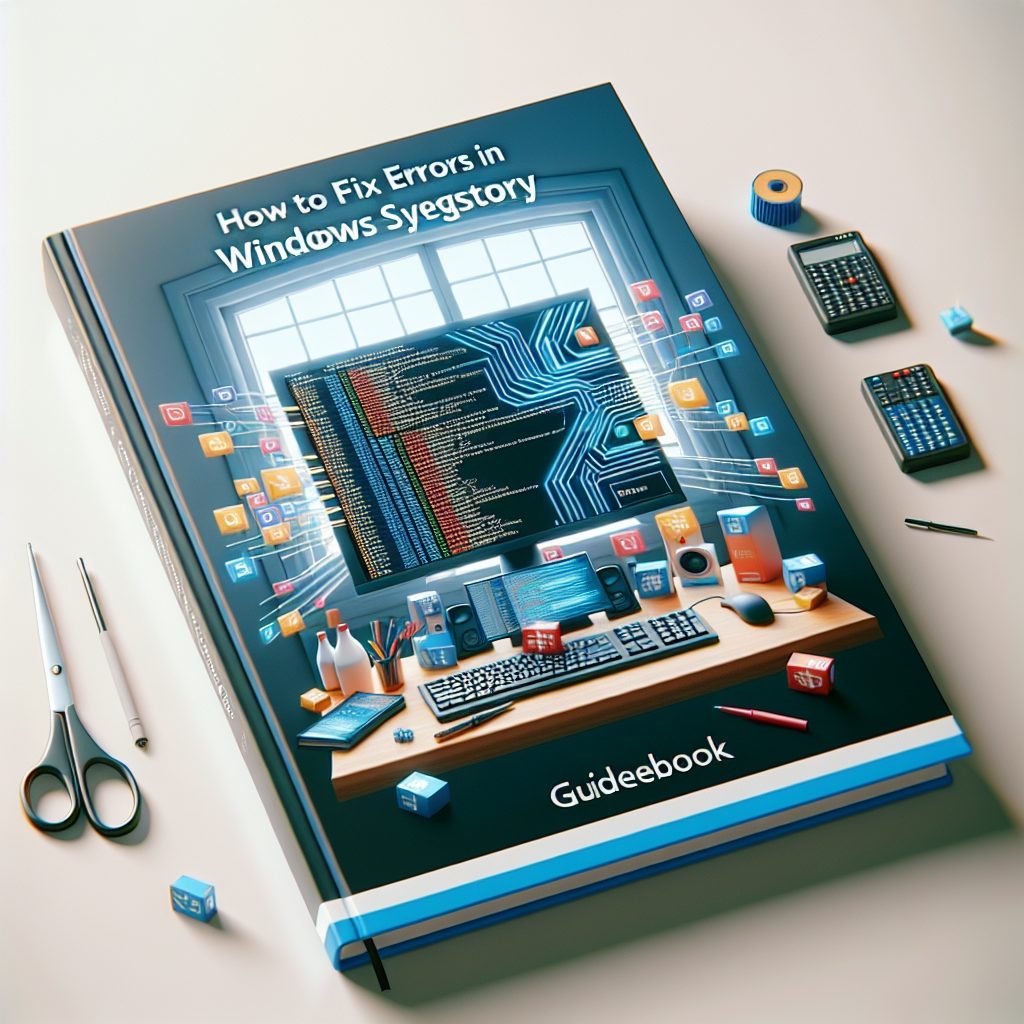Problemy z programami nieodpowiadającymi na macOS mogą być frustrujące, zwłaszcza gdy praca nad ważnym projektem zostaje nagle przerwana. W tym artykule omówimy, jak radzić sobie z takimi sytuacjami, aby minimalizować straty czasu i stres. Przedstawimy różne metody diagnozowania i rozwiązywania problemów, a także zaproponujemy narzędzia, które mogą okazać się pomocne.
Diagnozowanie problemu
Przed przystąpieniem do rozwiązywania problemu z programem nieodpowiadającym na macOS, ważne jest, aby dokładnie zdiagnozować, co może być jego przyczyną. Istnieje kilka kroków, które można podjąć, aby zidentyfikować źródło problemu.
Po pierwsze, warto sprawdzić, czy problem dotyczy tylko jednego programu, czy też występuje w kilku aplikacjach. Jeśli problem jest ograniczony do jednej aplikacji, może to wskazywać na problem z samym programem. W takim przypadku warto sprawdzić, czy dostępne są aktualizacje dla tej aplikacji, które mogą zawierać poprawki błędów.
Jeśli problem występuje w kilku aplikacjach, może to sugerować problem z systemem operacyjnym lub sprzętem. Warto wtedy sprawdzić, czy system macOS jest aktualny, a także przeprowadzić diagnostykę sprzętu, aby wykluczyć ewentualne usterki.
Innym krokiem jest sprawdzenie, czy problem występuje po uruchomieniu komputera w trybie awaryjnym. Tryb awaryjny ładuje tylko niezbędne komponenty systemu, co może pomóc w zidentyfikowaniu problemów związanych z oprogramowaniem firm trzecich.
Rozwiązywanie problemów z programami
Gdy już zdiagnozujemy problem, możemy przystąpić do jego rozwiązywania. Istnieje kilka metod, które mogą pomóc w przywróceniu normalnego działania programów na macOS.
Jednym z najprostszych sposobów jest wymuszenie zamknięcia nieodpowiadającego programu. Aby to zrobić, można użyć skrótu klawiaturowego Command + Option + Esc, który otworzy okno „Wymuś zamknięcie aplikacji”. W tym oknie można wybrać nieodpowiadający program i kliknąć „Wymuś zamknięcie”.
Jeśli problem występuje często, warto rozważyć zresetowanie preferencji aplikacji. Czasami pliki preferencji mogą ulec uszkodzeniu, co powoduje problemy z działaniem programu. Aby zresetować preferencje, należy znaleźć odpowiedni plik w folderze ~/Library/Preferences i przenieść go na pulpit. Po ponownym uruchomieniu aplikacji plik preferencji zostanie automatycznie utworzony na nowo.
Innym krokiem, który może pomóc, jest wyczyszczenie pamięci podręcznej aplikacji. Pamięć podręczna może zawierać uszkodzone dane, które powodują problemy z działaniem programu. Aby wyczyścić pamięć podręczną, należy znaleźć odpowiedni folder w ~/Library/Caches i usunąć jego zawartość.
Jeśli powyższe metody nie przynoszą rezultatów, warto rozważyć ponowną instalację problematycznej aplikacji. Przed przystąpieniem do reinstalacji warto upewnić się, że posiadamy najnowszą wersję programu oraz że wszystkie dane zostały odpowiednio zabezpieczone.
Narzędzia wspomagające rozwiązywanie problemów
Oprócz ręcznych metod rozwiązywania problemów, istnieje wiele narzędzi, które mogą pomóc w diagnozowaniu i naprawianiu problemów z programami na macOS. Poniżej przedstawiamy kilka z nich.
Activity Monitor to wbudowane narzędzie systemowe, które pozwala monitorować działanie aplikacji i procesów na komputerze. Dzięki niemu można zobaczyć, które programy zużywają najwięcej zasobów systemowych, co może pomóc w zidentyfikowaniu problematycznych aplikacji. Aby uruchomić Activity Monitor, wystarczy otworzyć Finder, przejść do folderu Applications, a następnie do Utilities i kliknąć na Activity Monitor.
Console to kolejne wbudowane narzędzie, które pozwala przeglądać logi systemowe i aplikacyjne. Dzięki niemu można zidentyfikować błędy i ostrzeżenia, które mogą wskazywać na przyczynę problemów z programami. Aby uruchomić Console, należy otworzyć Finder, przejść do folderu Applications, a następnie do Utilities i kliknąć na Console.
Disk Utility to narzędzie, które pozwala na sprawdzanie i naprawianie problemów z dyskiem twardym. Czasami problemy z programami mogą być spowodowane uszkodzeniami na dysku, które można naprawić za pomocą tego narzędzia. Aby uruchomić Disk Utility, należy otworzyć Finder, przejść do folderu Applications, a następnie do Utilities i kliknąć na Disk Utility.
Warto również rozważyć korzystanie z narzędzi firm trzecich, które oferują dodatkowe funkcje diagnostyczne i naprawcze. Przykładem takiego narzędzia jest CleanMyMac, które pozwala na czyszczenie systemu, usuwanie zbędnych plików oraz optymalizację działania komputera.
Podsumowując, problemy z programami nieodpowiadającymi na macOS mogą być frustrujące, ale istnieje wiele metod i narzędzi, które mogą pomóc w ich rozwiązaniu. Kluczem do sukcesu jest dokładna diagnoza problemu oraz systematyczne podejście do jego naprawy. Dzięki temu można zminimalizować straty czasu i stres, a także cieszyć się płynnym działaniem komputera.